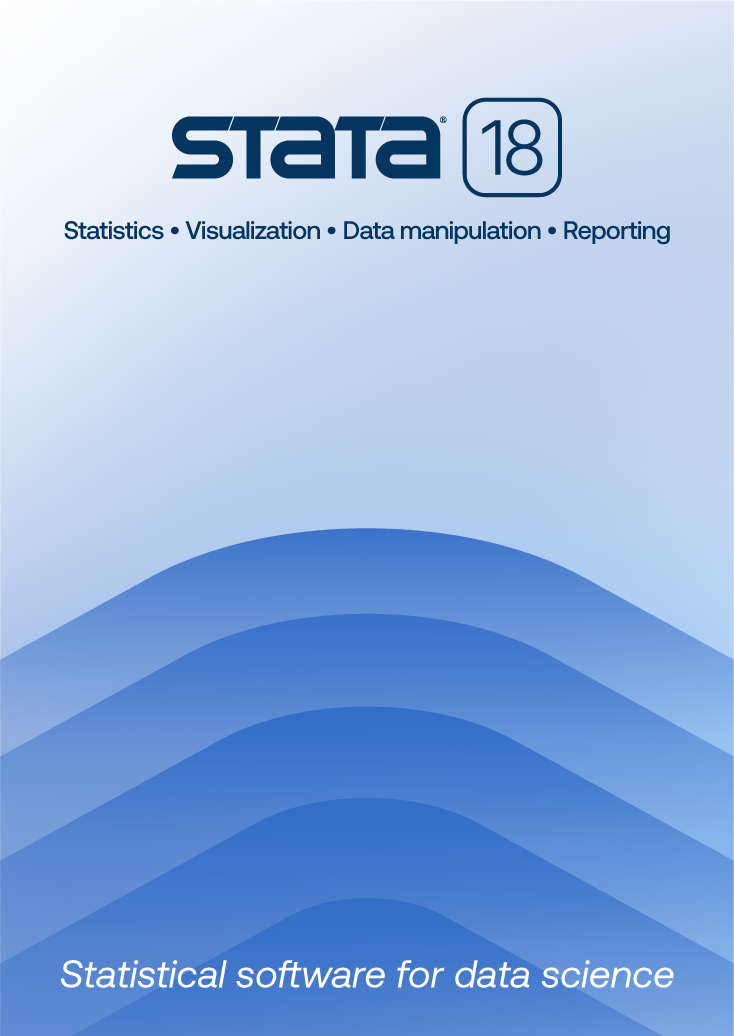|
Datenanalyse mit Stata
By Kohler, Ulrich und Frauke Kreuter |
|
|
Errata |
|
| |
Datensätze und Begleitmaterialien zum Buch |
Bitte wählen Sie eine der folgenden Möglichkeiten:
- Wenn der Computer, den Sie gerade benutzen auch der ist, auf dem Sie
Stata installiert haben, können Sie die Datensätze direkt aus
Stata heraus in Ihr momentanes Arbeitsverzeichnis installieren.
Näheres hierzu finden Sie im Abschnitt Installation mit Stata.
- Wenn der Computer, den Sie gerade benutzen nicht der ist, auf dem Sie
Stata installiert haben, können Sie über diese Internetseite ein
komprimiertes Datenarchiv herunterladen. Näheres hierzu finden Sie im
Abschnitt Download des Zip-Archivs.
Zur Installation der Datensätze und Begleitmaterialien mit Stata gehen
Sie bitte wie folgt vor:
- Rufen Sie Stata auf.
- Schreiben Sie den folgenden Befehl in das Eingabefenster von Stata.
mkdir c:/kkstata
Mit der Eingabetaste bestätigen Sie diesen Befehl. Der Befehl
mkdir hat nun auf Ihrem Rechner das Verzeichnis
c:/kkstata erzeugt.
- Jetzt wechseln Sie in dieses Verzeichnis. Dazu geben Sie den Befehl
cd c:/kkstata
ebenfalls in das Eingabefenster von Stata ein und bestätigen dies mit
der Eingabetaste. Das Verzeichnis c:/kkstata
ist nun Ihr Arbeitsverzeichnis. Wenn Sie den Umgang mit Verzeichnissen
gewöhnt sind können Sie auch einen anderen Namen wählen.
Wir empfehlen jedoch unserem Vorschlag zu folgen, damit die Beispiele im
Buch problemlos nachvollzogen werden können.
- Überprüfen Sie bitte, ob Sie sich tatsächlich in diesem
Arbeitsverzeichnis befinden. Geben Sie hierzu den Befehl
pwd
in Ihr Eingabefenster ein und bestätigen Sie die Eingabe. Stata
sollte dann c:\kkstata anzeigen. Falls nicht,
sollten Sie die vorangegangenen Schritte nochmals ausführen.
Wahrscheinlich haben Sie sich irgendwo vertippt.
- Geben Sie nun in das Eingabefenster von Stata den folgenden Befehl ein
und bestätigen Sie Ihre Eingabe:
net from http://www.stata.com/datenanalyse
Mit diesem Befehl wird Ihr Rechner mit dem Server von Stata in
USA verbunden.
- Mit der Eingabe des Befehls
net get data
können Sie dann die Datensätze und Begleitmaterialien in Ihr
Arbeitsverzeichnis speichern und danach direkt mit der Eingabe der
in Kapitel 1 beschriebenen Befehle beginnen.
Die gerade vorgeschlagene Prozedur wird einige Zeit in Anspruch
nehmen. Sollten Sie einen Rechner mit einem sehr langsamen
Internet-Zugang haben, empfiehlt sich möglicherweise der Download
des komprimierten Datenarchivs. Hierzu geben Sie anstelle von
"net get data" den folgenden Befehl ein:
net get dataz
In diesem Fall wird das komprimierte Datenarchiv in Ihr Arbeitsverzeichnis
gespeichert. Dieses müssen Sie jedoch zunächst noch entpacken,
bevor Sie mit der eigentlichen Arbeit beginnen können. Hinweise dazu
finden Sie unter Punkt 4 im
folgenden Abschnitt.
Wenn der Download nicht an dem Computer erfolgt, auf dem Stata installiert
ist, sollten Sie die Datei kkdata.zip auf eine Diskette speichern und
sie danach auf dem Stata-Rechner in das Verzeichnis
c:\kkstata kopieren. Wenn Sie den Umgang mit
Verzeichnissen gewöhnt sind, können Sie auch einen anderen Namen
wählen. Wir empfehlen jedoch, unserem Vorschlag zu folgen, damit die
Beispiele im Buch problemlos nachvollzogen werden können.
Den Download und das Kopieren auf den Stata-Rechner wollen wir Ihnen nun
erläutern:
- Starten Sie den Download des Zip-Archivs. Dazu klicken Sie bitte
hier
In den meisten Internet-Browsern (Netscape, MS Internet-Explorer)
öffnet sich dabei ein Fenster, in dem Sie Datei speichern
auswählen können. Danach öffnet sich auf den meisten
Rechnern ein Fenster, in dem Sie angeben können, wo die Datei
kkdata.zip gespeichert werden soll. Hierzu dient die
Schaltfläche Speichern in. Nach einem
Klick mit der linken Maustaste auf diese Schaltfläche können
sie das Laufwerk a: auswählen.
Durch Klicken auf Speichern wird die Datei auf Ihre Diskette
gespeichert.
- Legen Sie die Diskette nun in den Rechner ein, auf dem Sie Stata installiert
haben. Bevor Sie dies tun, sollten Sie sich jedoch die nachfolgenden
Schritte klarmachen. Bei Unsicherheiten empfiehlt es sich, diesen Text
ausdzurucken.
- Erstellen Sie auf dem Rechner, auf dem Sie Stata
installiert haben das Verzeichnis c:\kkstata. Als
Windows-Anwender können Sie dabei z.B. wie folgt vorgehen:
- Klicken Sie mit der rechten Maustaste auf das Symbol für den
Arbeitsplatz und wählen Sie Öffnen. Das Symbol für
den Arbeitsplatz befindet sich auf dem Bildschirmhintergrund (Desktop).
- Klicken Sie im Fenster "Arbeitsplatz" mit der rechten Maustaste
auf das Symbol für die Festplatte "(C:)" und wählen Sie
Öffnen.
- Wählen Sie im Fenster "(C:)" den Menüpunkt Datei - Neu -
Ordner.
- Ersetzen Sie die voreingestellte Beschriftung des neuen Ordners
(Neuer Ordner) durch kkstata und bestätigen Sie dies
mit der Eingabetaste.
Alternativ hierzu können Sie in der DOS-Eingabeaufforderung
folgenden Befehl eingeben:
md c:\kkstata
Unter UNIX/Linux sollten Sie das Verzeichnis ~/kkstata
erstellen. Hierzu geben Sie mkdir
~/kkstata ein. Unter Mac verwenden Sie ~:kkstata.
Nachfolgend werden wir das Vorgehen für Windows beschreiben; Anwender
anderer Betriebssysteme sollten anstelle von c:\kkstata die entsprechende Bezeichnung verwenden.
- Klicken Sie nun im Fenster "Arbeitsplatz" mit der
rechten Maustaste auf das Symbol für das Diskettenlaufwerk "(A:)"
und wählen Sie Öffnen. Dort sollte sich die Datei
kkdata.zip befinden. Durch einen Doppelklick auf die Datei
kkdata.zip wird auf den meisten Rechnern ein Programm aufgerufen,
mit dem Zip-Archive entpackt werden können. Die genaue
Funktionsweise dieser Programme ist unterschiedlich, jedoch meist recht
einfach. Sie sollten darauf achten, dass das Archiv in den Ordner c:\kkstata entpackt wird. Nach dem Entpacken
können Sie mit der Eingabe der Befehle von Kapitel 1 beginnen.
Falls auf Ihrem Rechner kein Programm zum Entpacken von Zip-Archiven
installiert ist, sollten Sie dies nachholen. Hierzu können Sie z.B.
das für rein private Nutzer kostenfreie Programm
pkzip der Firma pkware verwenden.
Eine "Bedienungsanleitung" für das kommerzielle Programm
Winzip finden Sie
unter WinZip FAQs. Wenn Sie noch nie Programme zum
Entpacken von Zip-Archiven benutzt haben, ist es sinnvoll auch diesen
Text auszudrucken, bevor sie zu ihrem Stata-Rechner wechseln.